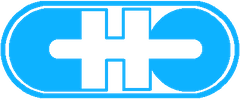Il sistema che fino ad oggi abbiamo chiamato AirWatch cambia nome in Workspace ONE UEM.
Contestualmente è stata annunciata la nuova versione (9.4.0.0) che sarà distribuita progressivamente in SAAS e presenta diversi cambiamenti di cui vi riportiamo qui un estratto.
Release Highlights
- PPAT-2835: Option to enable VPN lockdown for Windows Tunnel.
- PPAT-2079: Ability to rotate SSL certificate with no downtime to Tunnel application.
- PPAT-1391: Tunnel third party applications with macOS Tunnel.
- FCA-185224: The AirWatch Console will now be named Workspace ONE UEM Console.
- FCA-182694: Quick, easy set up and assignment of Office 365 applications.
- CMSVC-5742: Support for latest Office 365 DLP policy configurations.
- CMEM-182752: SEG (V2) support for Gmail customers using Google Sync.
- AGGL-2794: Android for Work will now be the default management type for Android devices.
- AAPP-4784: Option to now configure F5 Access VPN in profiles.
- AAPP-4767: Support for several macOS restrictions like allowing fingerprint to unlock, content caching, and cloud desktop and documents.
per leggere tutte le novità cliccate qui